
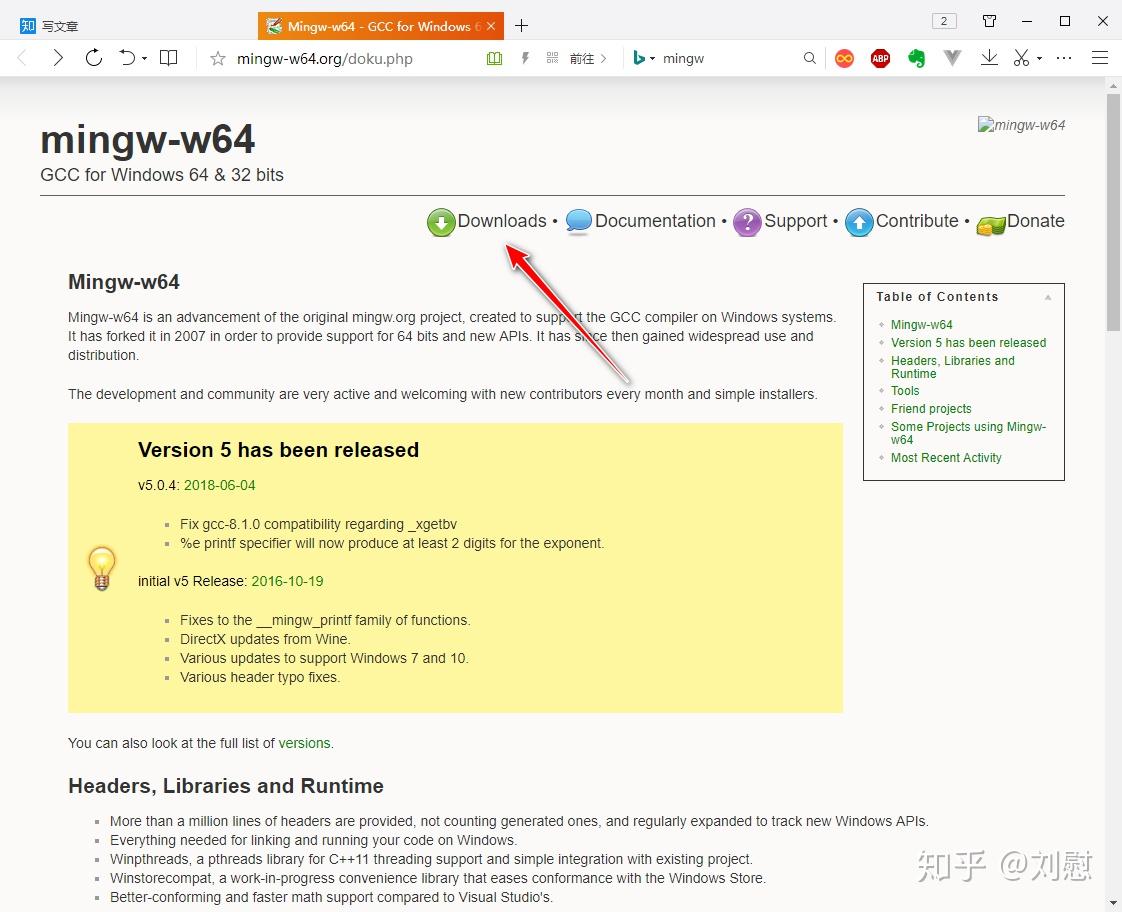
There should be no errors in the console window. See screenshot: Check the configuration to run the project You should see your project name in the left-side panel and the configurations on the right side
#Clion mingw how to
You can Google how to find environment variables for your version of WindowsĪdd the 'bin' folder to the Path variable. Next, you need to add Cygwin (or MinGW) to your Windows Environment Variable called 'Path'. You can find the required version numbers at CLion's Quick Start section (I cannot post more than 2 links until I have more reputation points). Make sure you are installing the correct versions of the above packages that CLion requires.
#Clion mingw install
Install at least the following packages for Cygwin: Uninstall/delete the previous version of Cygwin (MinGW in your case) Check the project configuration ('Run' -> 'Edit configuration') to make sure your project name appears there and you can select options in 'Target', 'Configuration' and 'Executable' fields.īelow are the detailed steps that solved this issue for me:.Restart CLion and check 'Settings' -> 'Build, Execution, Deployment' to make sure CLion has picked up the right versions of Cygwin, make and gdb.Add full path to Cygwin 'bin' directory to Windows Environment variables.Install Cygwin with GCC, G++, GDB and CMake (the required versions).SHORT ANSWER (should be similar for MinGW too but I haven't tried it): Below is the short answer with steps I used to fix the issue. My OS is installed in C:\ drive and CLion 1.2.1 and Cygwin (64-bit) are installed in D:\ drive. It was working fine before I had updated my OS. I ran into the same issue with CLion 1.2.1 (at the time of writing this answer) after updating Windows 10.


 0 kommentar(er)
0 kommentar(er)
